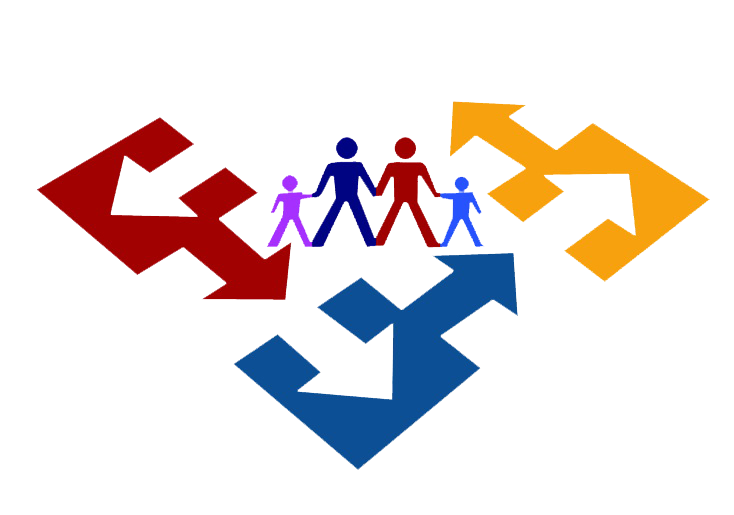اگر شما خود را يک کاربر حرفه اي يا حتي آماتور پي.سي بدانيد، حتما ارزش ميانبر هاي کيبرد در افزايش کارايي را درک مي کنيد. تقريبا اکثر کاربران، براي کار هايي مثل کپي و پيست کردن متن هايشان از کيبرد استفاده مي کنند. يا وقتي وضع پايداري ويندوز وخيم مي شود از ميانبري مثل Ctrl + Alt + Delete استفاده مي کنند. اين ها ميانبر هاي رايج و جا افتاده اي در ميان کاربران هستند. اما يک بخش ديگر هم از ميان بر ها هستند که در چند سال اخير به ويندوز اضافه شده اند. اما متاسفانه بسياري از کاربران از آن ها بي اطلاع هستند. بنابر اين اگر مي خواهيد به طور مختصر و مفيد با ۱۵ ميانبر عالي براي افزايش کارايي، آشنا شويد؛ در ادامه مطلب همراه ما باشيد.
- تکان دادن يک کلمه اي اشاره گر با هر حرکت:
.jpg)
مشغول تايپ هستيد. نگاهي به صفحه مانيتور مي اندازيد و مي بينيد يک کلمه در وسط خط شما اشتباه تايپ شده. احتمال زياد از کليد هاي جهت دار کيبرد براي رسيدن به آن کلمه و ويرايشش استفاده مي کنيد. اشاره گر با هر بار فشار دادن کليد هاي جهت دار، يک حرف به عقب يا جلو مي رود. از اين به بعد کليد Ctrl را هم درگير کنيد تا اشاره گر مجبور شود يک کلمه به جلو/عقب برود. به اين ترتيب سرعت شما افزايش خواهد يافت.
- انتخاب يک کلمه اي متون با هر حرکت:
.jpg)
گاهي وقتي مشغول تايپ هستيد و متوجه اشتباه بودن چند کلمه مي شويد، شيفت را مي گيريد و با کليد هاي جهت دار ويندوز کلمه هاي غلط را انتخاب کرده، ويرايش مي کنيد. در اين هنگام با هر بار زدن کليد هاي جهت دار، يک حرف انتخاب مي شود. اما اگر دوباره به سراغ کليد Ctrl برويد، مي توانيد با هر بار زدن کليد، يک کلمه را انتخاب کنيد..
- حذف يک کلمه با هر حرکت:
.jpg)
کاملا طبيعي است که براي حذف کلمات از کليد Backspace استفاده کنيد. اما اين کليد هم حرف ها را پاک مي کند. براي عملکرد سريع تر لازم است Ctrl را هم همراه بک اسپيس فشار دهيد تا با هر بار فشار دادن اين دکمه يک کلمه از متنتان پاک شود.
- انتخاب تمام متن هاي خط فعلي:

براي اين که بخواهيد متن ها را در خط فعليتان انتخاب کنيد، راه درازي پيش رو نداريد! کافي است کليد شيفت را با دکمه Home يا End ترکيب کنيد تا اين عمل انجام شود. ضمنا يادتان باشد اگر کليد شيفت را با Home بگيريد، متون از اول خط تا جايي که اشاره گر در آن قرار دارد انتخاب مي شوند. اما اگر از دکمه End استفاده کنيد. متون از مکان اشاره گر تا انتهاي خط انتخاب مي گردند.
- کوچک کردن تمامي پنجره ها:

مي خواهيد با يک حرکت تمام پنجره هايتان را مينيمايز (کوچک) کنيد؟ از ترکيب کليد هاي ويندوز و M استفاده نماييد.
- بين پنجره ها بچرخيد:

اگر به هر دليلي لازم شد بين پنجره هاي باز يا بسته گردشي داشته باشيد، مي توانيد از ترکيب کليد هاي ويندوز و Tab استفاده کنيد. در ويندوز ۷ و ويستا، اين کار در نمايي سه بعدي و لذت بخش انجام مي پذيرد.
- کامپيوتر را قفل کنيد:

مطمئنا بازگشت به صفحه ی ورود پسورد و به عبارتی قفل کردن کامپیوتر، کاری است که با کیبرد، راحت تر و لذت بخش تر می شود. کلید ویندوز را با L ترکیب کنید و خلاص!
- بالا آوردن تسک منیجر:

هنگامی که یک برنامه هنگ می کند یا از کنترل خارج می شود، تسک منیجر اهمیتی خارق العاده می یابد. گاهی اوقات تسک بار هم از کنترل خارج شده و راهی به جز Ctrl + Alt + Delete باقی نمی ماند. اما گاهی همین راه هم مسدود می شود. در این گونه وضعیت ها کلید های Ctrl + Shift + Esc در را برایتان باز می کنند و شما را به تسک منیجر می برند.
- گرفتن اسکرین شات از پنجره فعال:

کلید Prt Scr (پرینت اسکرین) همیشه برای گرفتن اسکرین شات از صفحه محیا است. اما گاهی ما فقط نیاز داریم که از پنجره ی فعال اسکرین شات بگیریم. در این هنگام باید از چاشنی Alt استفاده کنیم. پس با ترکیب Alt + Prt Scr امکان اسکرین شات گرفتن از پنجره فعال محیا می شود.
- تغییر نام یک فایل:

برای تغییر نام معمولا دو گزینه متداول وجود دارد. یکی کلیک راست و انتخاب Rename است. دیگری دو بار کلیک کردن با فاصله. اما یک راه دیگر هم وجود دارد و آن انتخاب فایل و فشردن کلید F2 است. این کار یک تغییر نام ساده نیست، بلکه فراتر از آن است! فرض کنید ۵ فایل متنی دارید که می خواهید آن ها را با یک قالب خاص نام گذاری کنید. به طوری که همه ی آن ها دارای حرف Text باشند. کافی است فایل های مورد نظر را انتخاب کرده و F2 را فشار دهید. نام فایل ها به این صورت تغییر خواهد کرد: Text(1) – Text(2) – Text(3)
- زوم کردن:

برای زوم کردن، از این به بعد به جای استفاده از ابزار ذره بین نرم افزار مربوطه و یا فشار دادن یک دکمه خاص، از ترکیب Ctrl و اسکرول موس استفاده نمایید. این کار در طیف گسترده ای از نرم افزار ها جواب می دهد و واقعا پر کاربرد است.
- برگشتن به حالت زوم نرمال:

اگر از میانبری که در بالا ذکر شد، در مرورگرتان استفاده کنید؛ احتمالا در برگشتن به حالت نرمال کمی دچار مشکل خواهید شد. چرا که اولا شما حالت نرمال را گم می کنید، دوما مرورگرتان کمی کند عمل می کند. این مساله در باره بعضی از نرم افزار ها مانند مرورگرها هم صادق است. پس برای حل این مشکل کافی است کلید های Ctrl + 0 را بگیرید و به حالت نرمال بازگردید.
- یک تب جدید درمرورگر باز کنید:

باز کردن یک تب جدید در مرورگر اصلا کار سختی نیست. چه با موس باشد؛ چه با کیبرد. اما به هر حال ممکن است بعضی ترجیح دهند برای این کار از میانبر کیبردی اش استفاده کنند. میانبری که عبارت است از Ctrl و T.
- باز کردن تب های بسته شده:

شاید از بستن یک تب، احساس ندامت و پشیمانی کنید. در این مورد من شخصا استفاده از میانبر کیبردی را به هر روش دیگری ترجیه می دهم. پس Ctrl + Shift + T را فشار داده و خیال خودتان را راحت کنید.
- فوکوس کردن روی جعبه ی جستجو / URL در مرورگر: